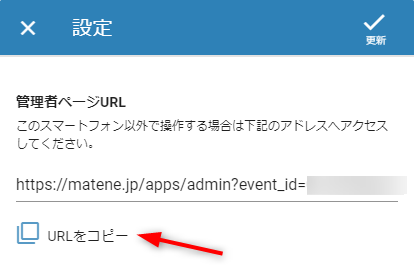QRコード発行/印刷
いくつかの方法でお客様用QRコードを作ることができます。
右上のMENU→URL・QRコードをコード発行/印刷→印刷用カード作成 で必要枚数を入力しカードを表示させ、PC等で印刷(A4サイズ)してハサミで切って下さい。
印刷したものをコピー機等でコピーしても問題ありません。
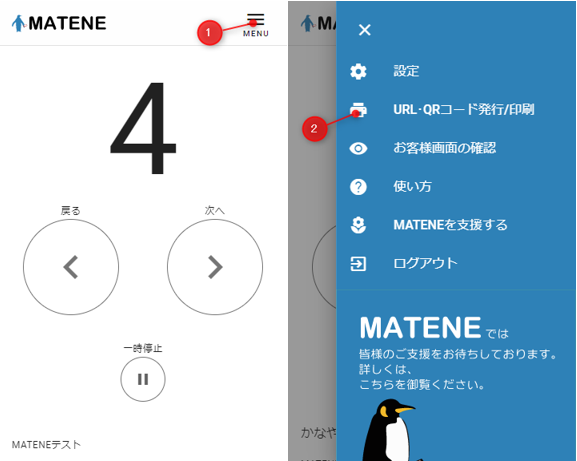
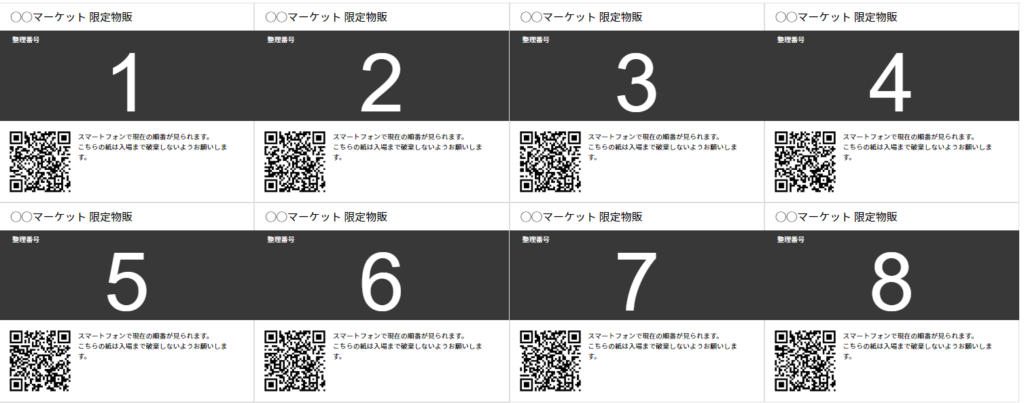
A4サイズで1枚8番号印刷できます。印刷がずれる場合は下記をご確認ください。
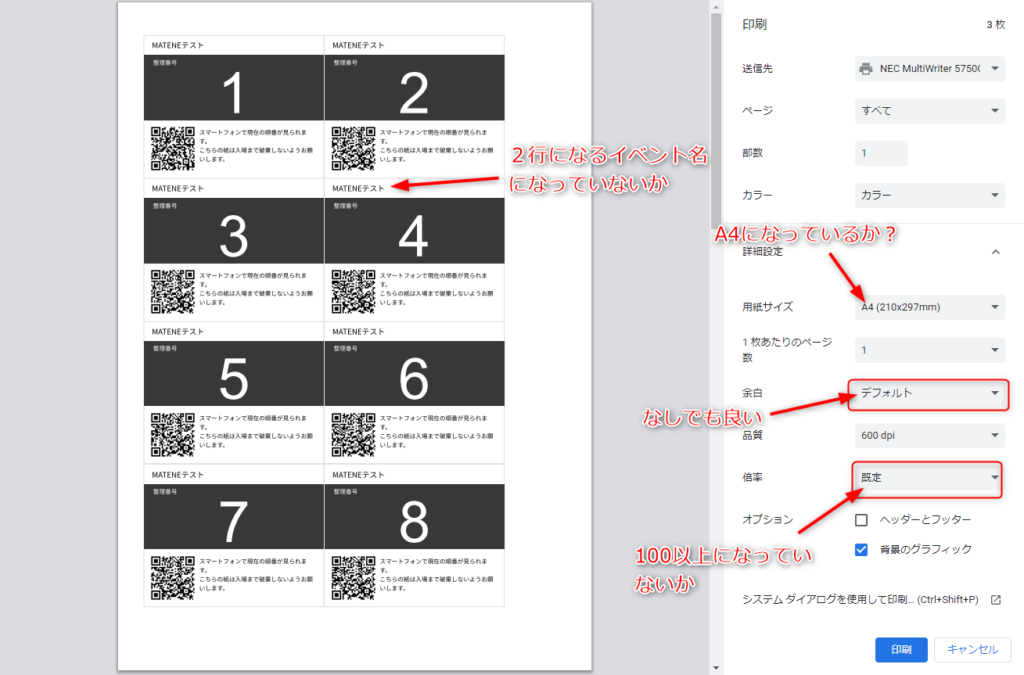
他の用紙サイズやロゴ等が入ったオリジナルデザイン、タックシールや切込みが入った台紙を使用し、整理券を作りたい場合は、下記をご覧ください(こちらは手動作成となります)。
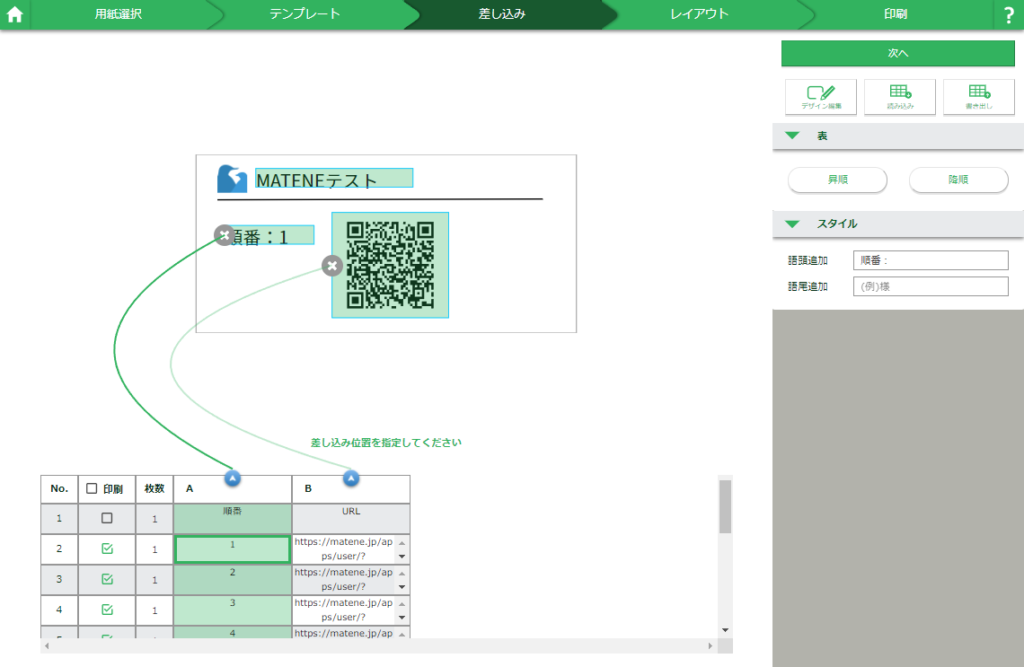
従来からの方法で順番表に名前を書いて頂き、順番を見るためのQRコード(上記ページより画像をダウンロード)やURLを紙等に印刷し、お客様にアクセスしていただきます。
お客様は自分の順番を入れる必要がありますが設定内の「番号入力画面の非表示」オプションで「現在の呼出番号を見るだけ」にすることも可能です。
紙の受付票を書いてもらう例
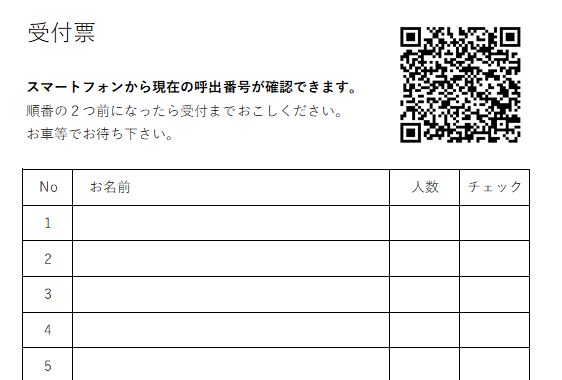
説明カードを配布する場合の例

画面上部の「お客様用URL」をLINE、Instagram、メール等で配布します。お客様は自分の順番を入れる必要がありますが、「番号入力画面の非表示」オプションで「現在の順番を見るだけ」にすることも可能です。
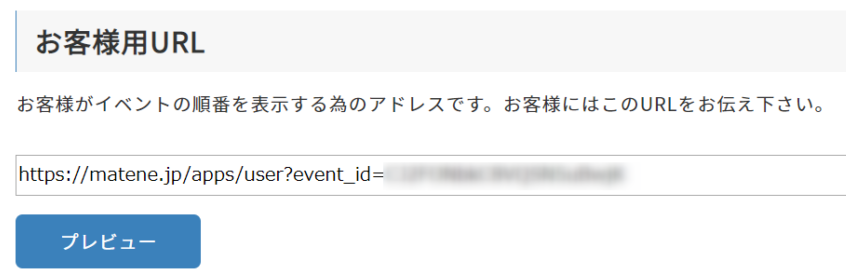
また、お客様の順番を指定する場合は 最後に”&number=順番”を付け、それを個別に配布することもできます。
※順番はお客様側で手動変更(100番を1番にするなど)可能ですので、必要であれば受付時にLINE IDやメールアドレスで本人確認する、不正変更時 無効になるメッセージを付けるなど、工夫して下さい。
例)お客様用URL
https://matene.jp/apps/user?event_id=abcdxxxxx
例)お客様用URL(番号指定)
1番目のお客様URL
https://matene.jp/apps/user?event_id=abcdxxxxx&number=1
2番目のお客様URL
https://matene.jp/apps/user?event_id=abcdxxxxx&number=2
設定
右上のMENUボタンを押し、設定を選ぶと、最初に設定したイベント名、パスワードや、一時中止メッセージなどを変更することができます。変更後は最下部の「更新する」ボタンを押してください。
現在ご使用のブラウザ以外(他のスマートフォンなど)で「イベントの操作」をしたいときにはこのURLへアクセスしてください。
※こちらのアドレスをお気に入り等に入れておくことを強くおすすめしております。
このイベントの有効期限が表示されています。有効期限に関しては下記 その他の有効期限を御覧ください。
一時停止ボタンを押したときに、お客様に出すメッセージを入力してください。
「一時停止」ボタンを押すと、イベントがまだ始まっていない、開店時間前、休憩時間の場合など、順番をまだ進めたくない場合、お客様にメッセージを出すことができます。
変更後は更新ボタンを押してください。
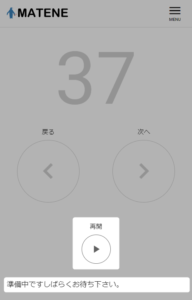
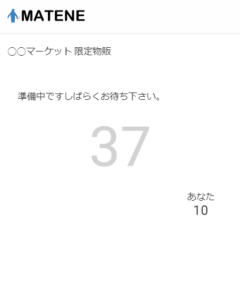
お客様画面に表示される運営者からのメッセージです。お客様とのコミュニケーションにご使用ください。空の場合は表示されません。イベントをシェアしたときの説明にも使われます。
「現在、待ち時間が長くなっています、もう少し待ってください」 「本日は○○がオススメです」 「暑いので、水分補給してくださいね」など、お客様の画面にずっと表示させたいメッセージとしてご使用ください。
変更後は更新ボタンを押してください。
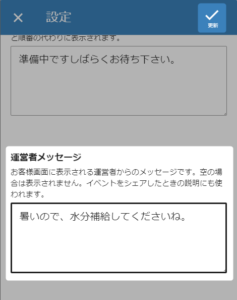
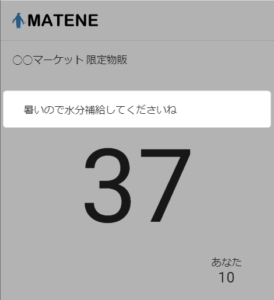
イベント・店舗名を変更できます。変更後は更新ボタンを押してください。
現在の順番を、入力した番号に変更します。1に戻す。一気に順番を進める(午後の番号を100番からにしている場合など)場合などにご使用ください。
変更後は更新ボタンを押してください。
既に電光掲示板+順番用紙などのシステムを導入されており、MATENEの「スマートフォンで番号を表示する機能」だけを、お客さまに提供したい場合に使います。この機能をONにすると、お客様の番号入力画面、お客様の自身番号が非表示になります。
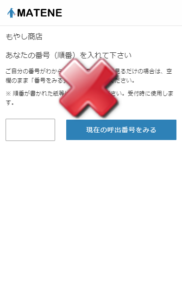
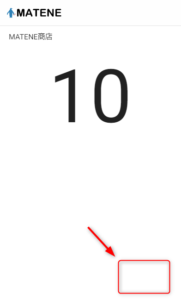
お客様画面の予測待ち時間を表示したくない場合ONにしてください。ONにするとお客様画面で「待ち時間約○分」の表示がでなくなります。
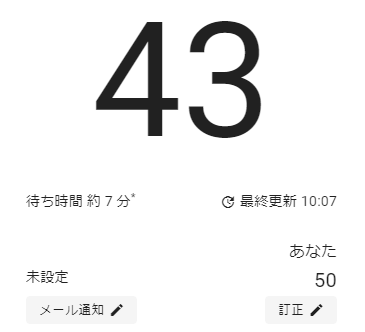
現在ご使用のスマーフォン以外でイベントを操作したいときのパスワードです。変更したい時のみ入力してください。変更後は更新ボタンを押してください。

その他の操作・使い方
一度ブラウザを閉じてしまった状態から 再度順番を操作したい場合は、イベント作成時にお気に入り等に保存した管理者URLを開いて下さい(推奨)。
イベントを新規作成していない場合は、イベントを作成したスマートフォン・PCのブラウザを起動し、トップページの「ログイン」ボタンでもログイン可能です(非推奨)。

担当者が複数のイベントを一括して作成したいなど、一つのブラウザで複数のイベントを作成したい場合は、トップページの「無料で作成」ボタンを押すと、複数の管理者URL(イベント)を作成できます。
複数イベント作成時は、順番操作画面が出たらブラウザのURL欄に表示された管理者URL(https://matene.jp/apps/admin/?event_id=XXXXXXX)とイベント作成時のパスワードを必ずメモ(メモ帳にコピー&ペーストするなど)してください。
一つのイベントを毎日定期的に使用したい場合はこちらをご覧ください。
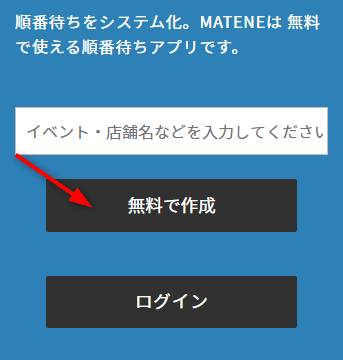
同じイベント名・パスワードであっても新規でイベント作成を行うと新しいイベントIDが発行されます。
元のイベントを管理する場合は保存した管理者URLを表示し、管理者パスワードを入力します。QRコードの印字等も管理者と利用者でイベントIDが同一かを確認して下さい。
待合室、店頭などで大きな画面で現在の順番を表示したい場合は、インターネット対応のテレビ(最近のテレビは対応しているものが多いです)の「インターネットブラウザ」や、iPad等のタブレットをテレビに接続(要テレビ出力用ケーブル)し、お客様ページのURLを表示してください。
インターネットに対応していないテレビ、プロジェクター、PCモニターでもAmazon Fire TV StickやPCを使用(インターネットブラウザを使います)すれば、現在の番号を表示可能です。
タブレットでは無くスマートフォン等でも上記の方法で表示可能ですがメッセージ等の表示が入らない場合があります(現在の番号は表示可能かと思われます)。
トップページの「ログイン」ボタンはご利用になれません。
- 予めそれぞれのイベント管理者URLをブラウザの”お気に入り”に入れます
- 操作したいイベントの管理者URLをひらき順番変更します
管理者用URLの保存方法はこちらをご覧ください。
ブラウザのタブ機能を使って複数のイベントを一つの端末から同時に操作することはできません。
下記の方法をご利用下さい。
- イベント別に別のブラウザを使用する (Chrome, Safari, Firefoxなど)
- 別イベントは別のスマートフォン・タブレットをお使いいただく
- タブを使わずに、それぞれのイベントの管理者URLをひらき操作する(PC)
管理者用URLの保存方法はこちらをご覧ください。
継続的に本サービスを続けるために、イベントは作成後30日間の有効期限があります。有効期限が切れると現在のQRコードは使用できません。イベントを再作成してください。
現在、コロナウィルス対策キャンペーンとして、一時的に有効期限を無くしております。
有効期限は減っていきますが、0になっても継続してお使いいただけます。
キャンペーン終了日に関しては、ブログ、twitterにてお知らせさせていただきます。
本運用
本運用前に準備すること。トラブルなくご使用になっていただくためのチェック項目。
当日順番を変更してもお客様の順番が変わらないトラブルを防ぐために、下記の3つをおこなってください。
- 必ずイベントIDの入った管理用URLページをブラウザの「お気に入り」に入れておいてください。詳しくはこちらをご覧ください。
- 1のお気に入りのURLを開いて順番を変更して下さい(トップページのログインボタンは使用しない)。
- 当日実際に使用する端末でリハーサルをする。
管理者ページで順番を変更→お客様用QRコードを実際に読み取って、変更した順番が表示されることを確認します
トラブル
順番が変わらない、ログインできないなど。
管理者側で操作してもお客様の順番が変わらない場合、お客様に配ったイベントIDとは違ったイベントを操作しています。
「お客様用QRコード付き整理券」を印刷してあれば、記載のQRコードでお客様ページにアクセスし、管理者ページアドレスを開けます。
- 番号を変更する管理用の端末で、お客様用 印刷済みQRコード等を読み取り、お客様ページを開く(PCで操作する場合は、スマートフォンでQRコードを読み取り、そのURLをPCでで開いてください)
- ブラウザ上部に表示されたお客様ページURLをクリックします
https://matene.jp/apps/user/?event_id=XXXXXXXXXXXX&number=XX - 「user」と言う文字を「admin(半角英語)」に書き換え、改行キー等を押しアクセスします
https://matene.jp/apps/user/?event_id=XXXXXXXXXXXX&number=XX
↓
https://matene.jp/apps/admin/?event_id=XXXXXXXXXXXX&number=XX - イベント作成時のパスワードを入力してログインします
次回からは上記の3のURLにアクセス(お気に入り等に入れておくことをオススメしております)し、操作をしてください。
MATENEでは同一端末で新たに「イベントを作成」すると、新しく作成されたイベント(最後にログインしたイベント)に自動的にログインする仕組みになっております。
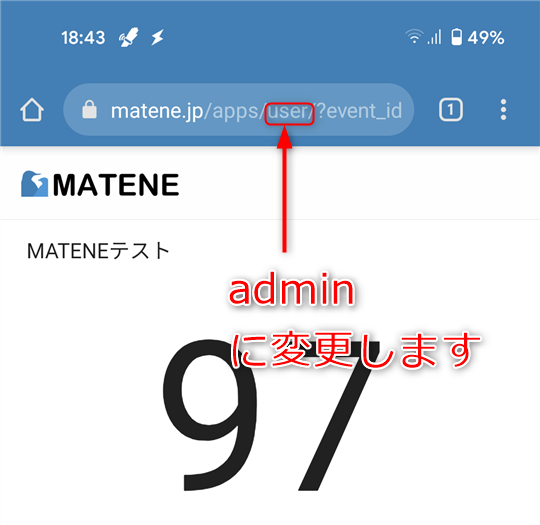
トップページの「ログイン」ボタンを押しても「自動ログインできませんでした」と出る場合。
お客様用QRコードを印字してある場合は、ひとつ上の「番号を変更しても順番が変わらない」をご覧いただき、管理者ページを開いて下さい。
お客様用のQRコードが無い・わからない場合は再度イベントを作り直して下さい。
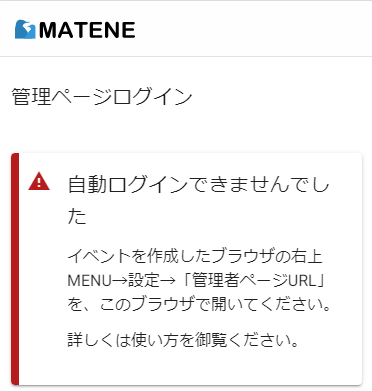
ブックマークしている管理ページのURLを見てください。
https://matene.jp/apps/admin/?event_id=XXXXXXXXXXXX
上記の赤色の部分がお客様に配ったevent_idと一致しているかをご確認ください(お客様のevent_idが分からない場合は、上記の「番号を変更しても順番が変わらない/管理者URLが分からない」をご覧ください)。
若しくは、最後に使用して半年以上経ったイベントは削除されています。トップページから再度イベントを作成しなおしてください。